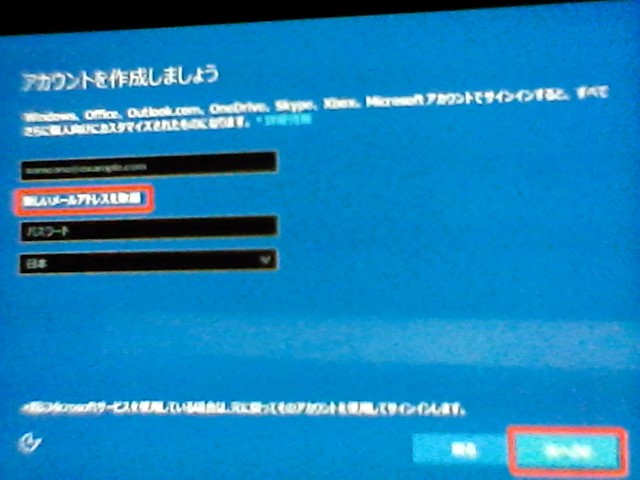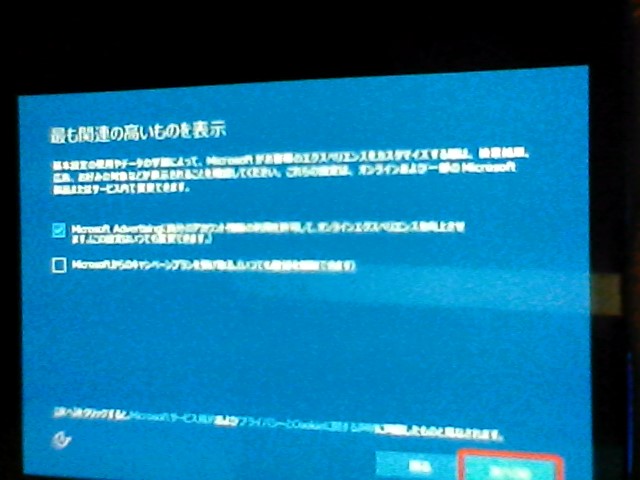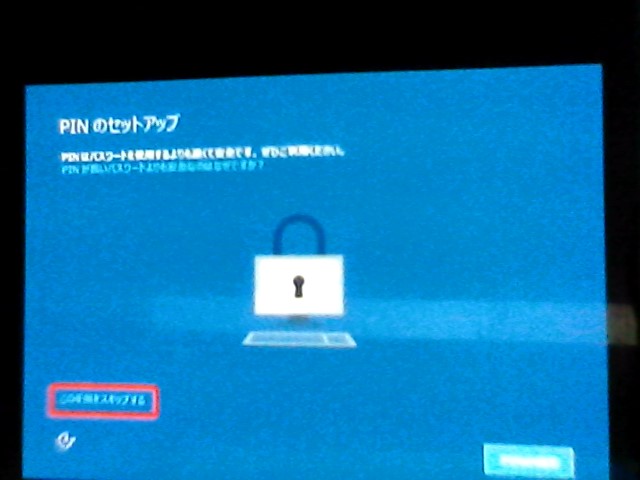ブログをするために、パソコンを買って、初めての初期設定!
スポンサーリンク

どうも、ヤマダです。
2月くらいに、Twitterである言葉が目にはいり、これは、何ぞやと思いググっていたら
アドセンスというものがあると知り、無償にパソコンが欲しくなりました。
今のスマホとかって、パソコンがいらなくても事足りるので、必要ないかな、って思っ
てたんですよね。
後、今時ネット回線も引いてなくて(時代錯誤な)とか言いつつ、ネット回線引くにも
工事費用が掛かるなあと思い、ポケットwifiなら工事費用もかから、GWに、契約しに
YAMA〇Aに行きついでに、パソコンも買いに行きました。
そこで、事件がおこりました。
YA〇ADAのPCのサポートスタッフが、初期設定(ディカバリー)をフル装備
(ウイルス対策)とかすると、3万すると言われ なけなしのお金で、パソコンを買っ
たのに、かなりのショックでした。
スタッフに、初めての購入だと、wifiの設定も大変ですし、リカバリーも8時間くらい
かかりますと。要約(あなたみたいな、初めての人は、時間かかってできんよ)
と、丁寧にdisられてしまいました。
ん、でもまてよ、時間をかければ初めての人でもできる!て、いったんだよなって事に気づきました。(前向きに)
-
初期設定 自分のPCは、LENOVO"ideapad" 110
ちなみに、Windows10です。

「法的文書をお読みください」とでます。
内容を確認した「承諾する」をクッリクします。
※パソコンによって順番、内容が違います。
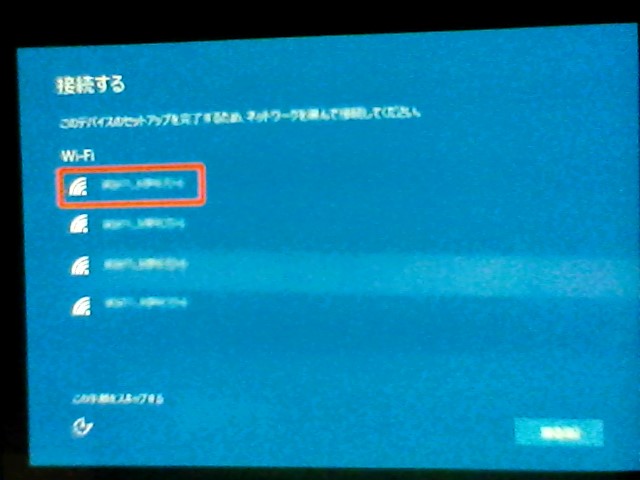
接続するが表示されます。
wifi接続の場合、、一覧から使用するネットワークから選んでクリックします。
※使用するネット環境で、やり方が違うので、注意してください。
(自分の場合は、ポケットwifiです。)

セキュリティーの入力画面が表示されます。
ボックス内にネットワークセキュリティーを入力し「次へ」をクリックする。

「すぐに使いはじめれます。」が表示されます。
- 設定を変更しない場合は「簡単設定を使う」をクリックし、
- microsoftへのデータ送信の設定を変更する場合は画面右下の「カスタマイズ」をクリックします。
-
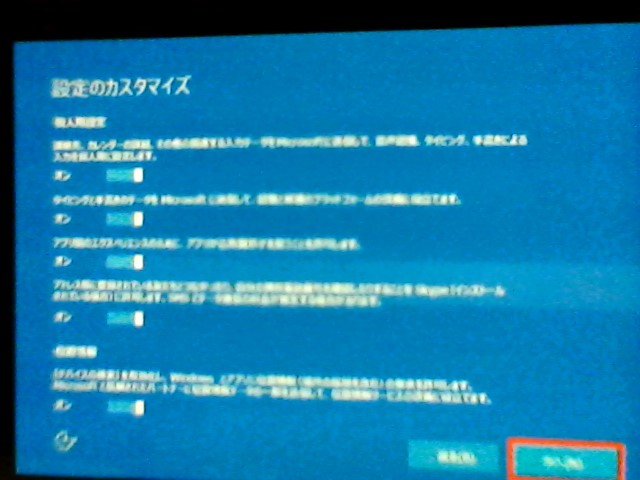
- カスタマイズをクリックすると、以下のようながめんがでてきます。
- 個人情報データの送信や位置情報の(onやoff)設定をする。
- 「次へ」をクリックする。
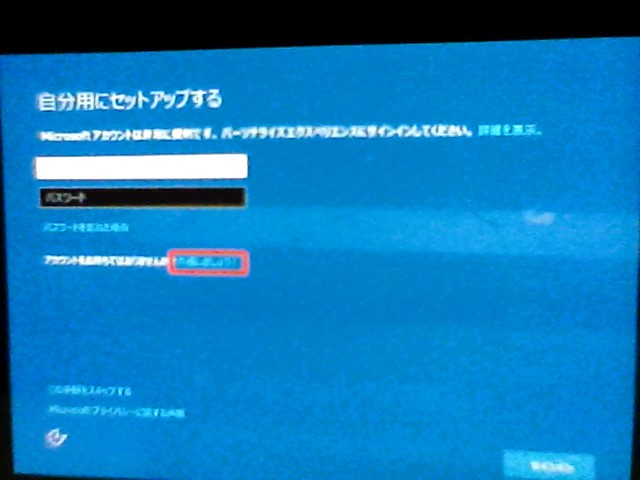
- 「アカウンターを設定しましょう」と表示されます。
各項目に必要事項を書きます。
- 「次へ」をクリックします。
- 「セキュリティー情報の追加」が表示されたら、必要事項を入力します。
- 初期設定では、電話番号を入力する。
- 「日本」は変更がなければそのままでOKです。
- 「次へクリック」する。
「もっとも関連の高いもの」が表示されたら
、内容を確定します。
「次へ」をクリック。
「PINセットアップ」表示がでたら、「PINの設定」をクリックする。
画面に沿ってPINの設定をします。
「しばらくお待ちください アプリを設定しています。」や「準備をしていますPCを切らないで下さい」が表示されたらしばらく待ちます。
「ようこそ」や「Windowsは最新の状態に維持され、オンライン時のユーザーの保護に役立ちます」など複数の画面が切り替わるため、しばらくまちます。
処理が終了したらWindows10のロックが表示されます。
サインイン画面が表示されます。 先ほどのPINの設定した。パスワードで入力して、「Enter」キーを押します。
Windows10の画面が表示されました。
以上で、完了です。
おつかれさまでした。
※後は、バックアップ、ウイルス対策、エクセル、ワードのインストールが残っていますが、今回はこのへんで、
では、したっけー